承認機能の概要
a-blog cmsエンタープライズライセンスでは、承認機能を実装しています。
承認機能とは、投稿者が作成・編集したエントリーは非公開バージョンとして登録し、承認の権限を持ったユーザー(以下、承認担当者)が承認することで一般に公開される機能です。
a-blog cmsエンタープライズライセンスでは、承認機能を実装しています。
承認機能とは、投稿者が作成・編集したエントリーは非公開バージョンとして登録し、承認の権限を持ったユーザー(以下、承認担当者)が承認することで一般に公開される機能です。
ユーザーグループとは、前述のロール機能と組み合わせて使用する機能で、特定のロール(役割)を対象ユーザーに割り当てるためのものです。
この機能の利用は管理ページ>ユーザーグループ から設定できます。この機能は最上位のブログの管理ページでのみ設定できます。
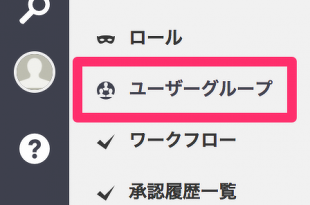
プロフェッショナル版では投稿者→編集者(承認=公開)という1段階の承認でしたが、エンタープライズ版では権限のセット(=ロール)が割り当てられたユーザーグループを使った「多段階承認」と、役割・権限に関係無く一定数の合意が得られた時点で承認となる「並列承認」が選択できます。
投稿者権限ユーザー → 編集者権限ユーザー(承認=公開)
投稿者 → 担当部署グループ(第一承認)→ 広報部グループ(第二承認=公開)
投稿者 → ユーザーの合意による公開ポイントの加算→一定数のポイントを超えた時点で公開
多段階承認がどのような流れで公開されるのか、並列承認で公開・却下されるのはポイントがいくつに達した場合かなど、承認に関わる内容はユーザーグループ、ワークフローにて設定ができます。
エンタープライズライセンスでは、スタンダードライセンスの機能に加え、以下の機能を持っています。
スタンダードライセンスでは、初期状態で5ユーザーをご利用いただけますが、エンタープライズライセンスでは、ユーザー数は無制限でご利用いただけます。
エンタープライズライセンスでは、 スタンダードライセンスのユーザー権限「投稿者」「編集者」「管理者」だけでは設定できない、複雑なユーザー権限を作成できるロール機能を実装しています。
エントリーやカテゴリー、タグなどの作成・編集から、システム面での設定変更や対象となるブログをどこまで管理できるかが設定できます。
この機能はユーザーグループ機能と合わせて使用します。
ユーザーグループ機能は、前述したロール機能と合わせて使用する機能です。ロール機能で作成した権限のセットを、特定のユーザーに対して付与するための機能になります。
この機能を使用することでロール機能を複数のユーザーに割り当ててグループを作ることができます。
プロフェッショナルライセンスでは、多段階承認機能と並列承認機能が実装されています。投稿者や承認者としてユーザーグループ機能で作成したグループを使うことができます。
ブログ単位でブログ全体を静的に書き出す静的書き出しの機能が用意されています。
a-blog cmsプロフェッショナルライセンスでは、承認機能を実装しています。
承認機能とは、投稿者が作成・編集したエントリーは非公開バージョンとして登録し、編集者(管理者)が承認することで一般に公開される機能です。
プロフェッショナル版の承認機能は、エントリーの登録をする役割と承認(公開)をする役割の2つがある「1段階承認」となります。
登録をする役割と承認(公開)をする役割の間に中間承認者を置く「多段階認証」や、役割に関係無く一定数の合意が得られた時点で承認となる「並列承認」が必要な場合はエンタープライズ版をご利用ください。
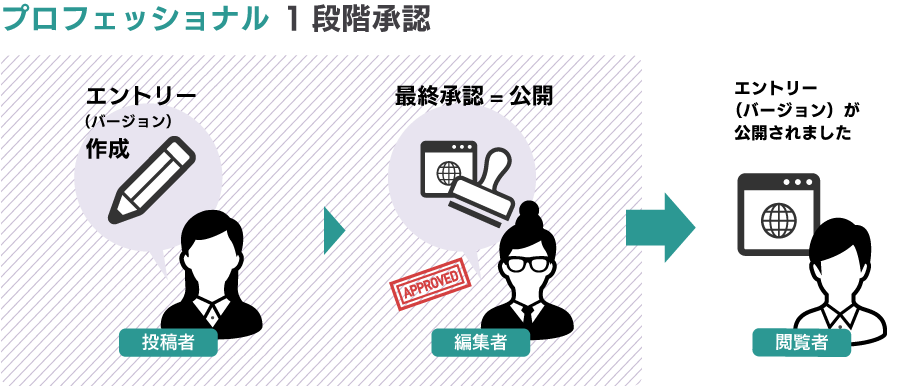
1段階認証のイメージ
プロフェッショナルライセンスでは、スタンダードライセンスの機能に加え、以下の機能を持っています。
スタンダードライセンスでは、初期状態で5ユーザーをご利用いただけますが、プロフェッショナルライセンスでは、20ユーザーまでご利用いただけます。
ユーザー数が足りない場合には、ユーザー数を無制限で利用できるプロフェッショナル+(プロフェッショナル Plus)をご利用ください。詳しくは ライセンス・価格ページをご確認ください。
プロフェッショナルライセンスでは、ユーザー権限の「投稿者」と「管理者・編集者」による承認機能が実装されています。この機能について、次項より詳しく説明します。
プロフェッショナルライセンスでは、ブログ単位でブログ全体を静的に書き出す静的書き出しの機能が用意されています。
承認機能は、a-blog cmsのバージョン管理と組み合わせて利用します。
投稿者も承認担当者も、それぞれ確認をしてもらったり、修正して公開をする場合には、バージョンを作成する必要があります。
1つのエントリーに対して修正・確認・公開を行うのではなく、エントリーのバージョンに対して確認・公開を行うということになります。
管理ページ>ワークフロー を表示すると、各種設定項目が表示されます。
基本の設定としてステータスと承認タイプの選択があります。
このブログで承認機能を使用しない場合は、ステータスの有効チェックを外してください。

管理ページ>ユーザーグループ を表示すると、ユーザーグループの一覧が表示されます。画面右上にある「ユーザーグループの作成」ボタンから作成を開始します。
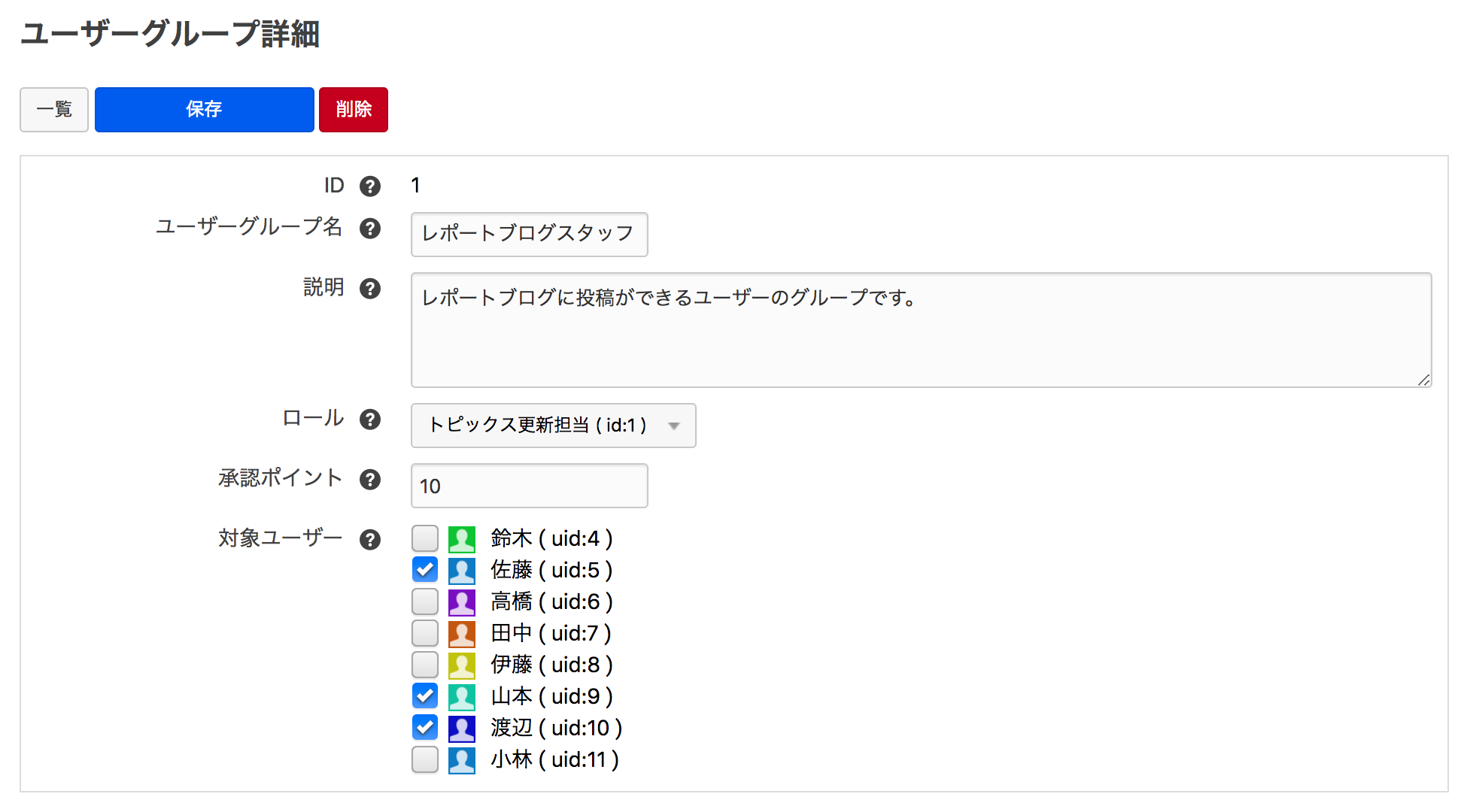
ここでは、ロール機能で作成したロールの選択をする「ロール」と、最上位のブログに登録されたユーザーを選択する「対象ユーザー」と、並列承認時に使用する「承認ポイント」があります。 上記の図では、 ロール「レポート投稿者」ではレポート用ブログのエントリーに関する権限があるという前提で、
このようにロールと承認ポイント、対象ユーザーを組み合わせてユーザーグループが作られます。
管理ページ>ロール を表示すると、ロールの一覧が表示されます。画面右上にある「ロールの作成」ボタンから作成を開始します。
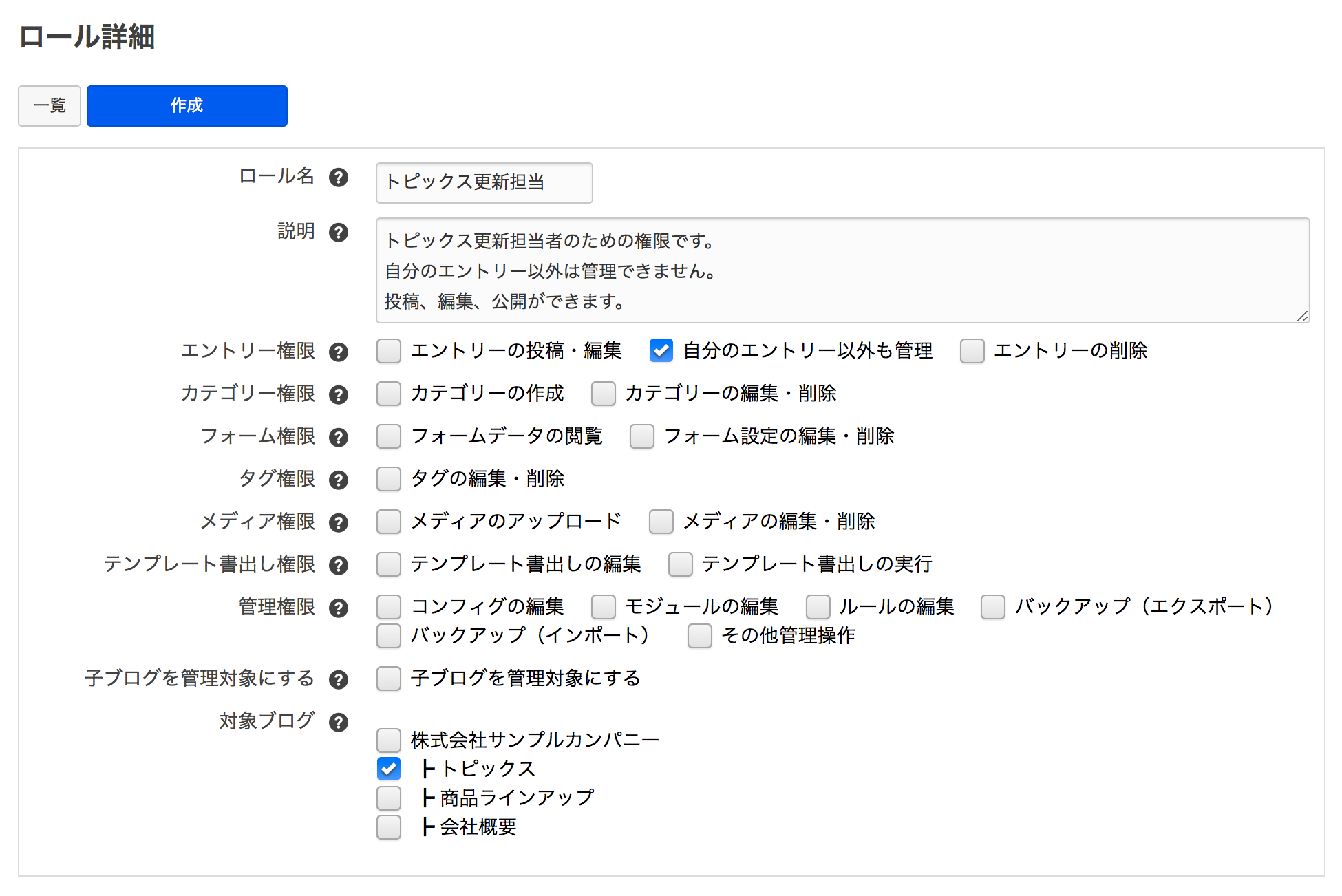
例えば、投稿者にタグの追加はさせたいけれど、エントリーの削除はさせたくない等の要望がこの機能で実現できます。
また、どのブログでこの権限を利用できるかも設定できますので、編集できるブログを規制した権限設定も可能です。
上記の例では、ブログ「トピックス」のみ編集ができる権限を作成しています。担当部署以外のコンテンツは管理させないという権限設定になります。
ここで作成したロールは、ユーザーグループ機能で使用しますので、わかりやすいロール名をつけるとよいでしょう。
一度設定したロールは、ロールの一覧から編集できますので、いつでも権限の内容を変更できます。
a-blog cms 設置後の初期状態では承認機能は無効になっています。
設定を変更するために、 管理画面左側のメニュ ー[コンフィグ]から、「機能設定」へ移動します。
機能設定画面で「承認機能を利用可能にする」にチェックをして保存することで承認機能が有効になります。
管理ページ>ワークフロー を表示すると、各種設定項目が表示されます。必要に応じて適宜変更を行います。
基本的には承認依頼、承認・承認依頼、最終承認の3つの流れになります。
承認・承認依頼は、下位の承認依頼を受け付けて、上位の最終承認グループに承認依頼を引き渡す、中間承認者の役割になります。
この中間承認者は、複数のユーザーグループを割り当てることができます。
複数の中間承認者は、表示の上から下に向かって順に承認依頼が引き渡されていきます。
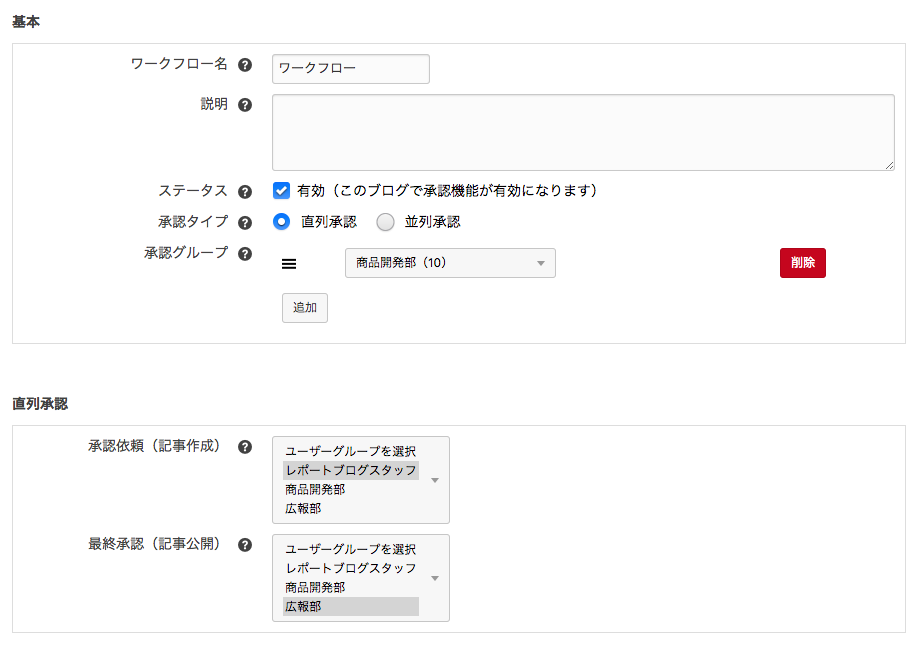
上記の例の場合、
レポートブログスタッフがエントリーの作成、承認依頼を行い
商品開発部ユーザーグループが中間承認者としてチェックを行い、OKであれば最終承認者の広報部グループへ承認依頼を行い
広報部ブループが最終的な承認を行うと、一般に公開となります。
商品開発部ユーザーグループと同じ中間承認者として、営業部ユーザーグループなどを作成して追加することができます。ユーザーグループについては、本マニュアル内のユーザーグループの管理をご確認ください。
ユーザーグループの詳細には承認ポイントという項目があります。
これは並列承認を使用する場合に関連する情報となります。
並列承認では、承認の順序に関係無く、承認依頼に対して各ユーザーが並列に承認を行います。そしてユーザーグループごとに割り当てられた承認ポイントが加算され、一定のポイントに達した時点で公開となります。また、逆に却下も同様に一定のポイントに達したら却下となります。
承認ポイントはユーザーグループごとに設定できます。
承認機能は、a-blog cmsのバージョン管理と組み合わせて利用します。
投稿者も編集者も、それぞれ確認をしてもらったり、修正して公開をする場合には、バージョンを作成する必要があります。
1つのエントリーに対して修正・確認・公開を行うのではなく、エントリーのバージョンに対して確認・公開を行うということになります。
まず最初は投稿者がエントリーを作成します。ここまでは承認機能を使わないエントリー作成と変わりません。
ここで作成したエントリーは、タイトルの前に【承認前】と表示され、エントリーの公開、下書き、非公開に関わらず一般には公開されません。
この時点でのエントリーは作業領域バージョンとなります。
承認タイプ で並列承認を選択した場合、公開ポイント、却下ポイントの2つを指定する必要があります。
いずれのポイントも、承認権限を持ったユーザーが承認(または却下)することで加算され、公開ポイントまたは却下ポイントに到達した時点で承認は完了となります。
公開ポイントに到達した場合はこのバージョンが公開されますが、却下ポイントに到達した場合はこのバージョンが却下となり、修正後に公開を求める場合には再度承認依頼をすることになります。
このポイントは、ユーザーグループに設定した承認ポイントを元に加算されます。

1. で作成した作業領域バージョンのエントリーは、このままでは承認を依頼できません。
承認担当者(編集者・管理者)に承認依頼をするための準備として、確認用のバージョンを作成します。
最初のエントリー作成時など、バージョンが無い状態ではエントリー詳細画面の上部にあるボタン「作業領域から承認依頼」から、現在の状態(作業領域)からバージョンを作成して次項3.の承認確認画面に進めます。 この場合、バージョン名は自動で連番が付与されます。
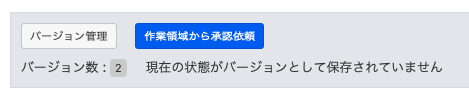
### 2-2「バージョン管理」からバージョンを作成
エントリー詳細画面の上部にあるボタン「バージョン管理」から、任意の名前をつけたバージョンが作成できます。
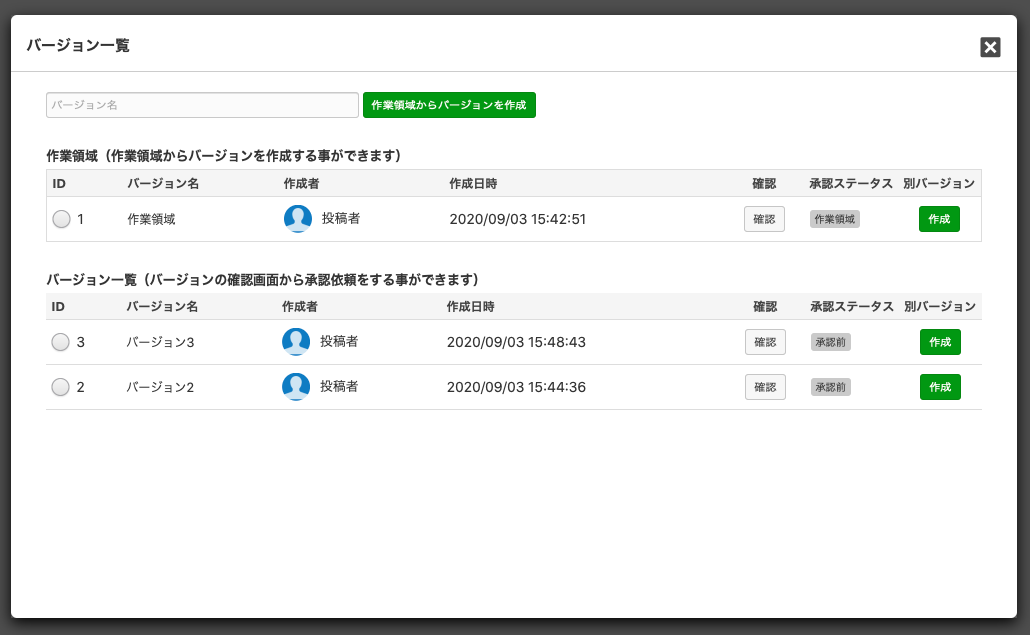
この時点では承認前ですので、まだエントリーは一般には公開されません。
まず最初は投稿者がエントリーを作成します。ここまでは承認機能を使わないエントリー作成と変わりません。
ここで作成したエントリーは、タイトルの前に【承認前】と表示され、エントリーの公開、下書き、非公開に関わらず一般には公開されません。
この時点でのエントリーは作業領域バージョンとなります。
1. で作成した作業領域バージョンのエントリーは、このままでは承認を依頼できません。
承認担当者(編集者・管理者)に承認依頼をするための準備として、確認用のバージョンを作成します。
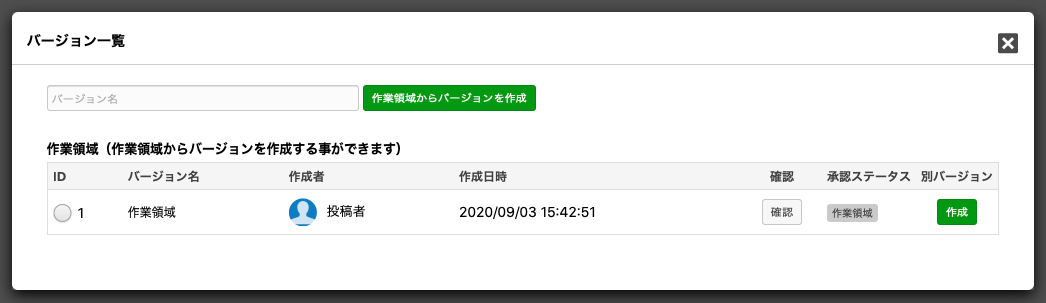
バージョンの作成方法は2通りあります。
最初のエントリー作成時など、バージョンが無い状態ではエントリー詳細画面の上部にあるボタン「作業領域から承認依頼」から、現在の状態(作業領域)からバージョンを作成して次項3.の承認確認画面に進めます。
この場合、バージョン名は自動で連番が付与されます。
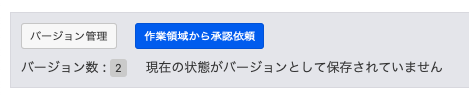
エントリー詳細画面の上部にあるボタン「バージョン管理」から、任意の名前をつけたバージョンが作成できます。
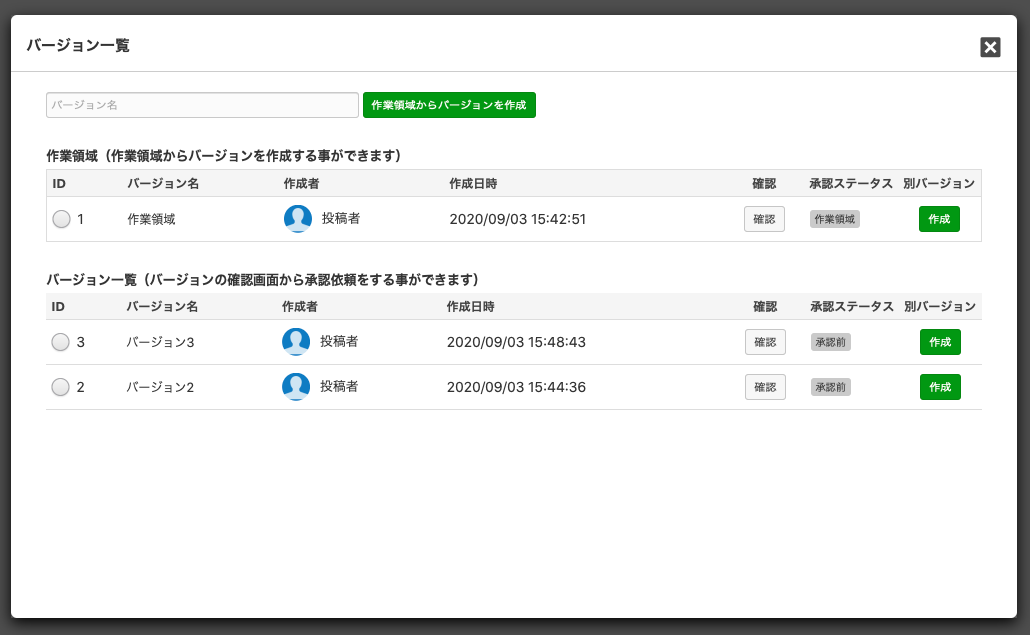
この時点では承認前ですので、まだエントリーは一般には公開されません。
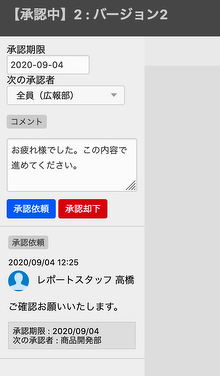
確認画面を押すと、プレビュー画面の左側に承認に関する
データと入力欄が表示されます。
ここで必要に応じてコメント欄に連絡事項を入力し、次の工程へ進みます。
中間承認者の場合は、選択肢が「承認依頼」「承認却下」となります。内容に問題が無ければ上位の承認担当者へ引き渡すために「承認依頼」とし、問題があり承認依頼者へ差し戻す場合は「承認却下」を選択してください。
承認却下を押すと、このバージョンは公開されず、承認依頼者に承認却下のメールが配信され、ログインした際に管理ページ>承認通知 に承認却下の連絡が表示されます。
最終承認者の場合は、選択肢が「最終承認」「承認却下」となります。内容に問題が無ければ公開となる「最終承認」とし、問題があり承認依頼者へ差し戻す場合は「承認却下」を選択してください。
承認却下を押すと、このバージョンは公開されず、承認依頼者に承認却下のメールが配信され、ログインした際に管理ページ>承認通知 に承認却下の連絡が表示されます。
3. の作業が行われると、承認担当者宛にメールで通知がされます。
承認担当者は、管理ページ>承認通知 から現在の承認依頼状況が確認できます。各承認依頼の右端「確認」リンクから現在のエントリーの状態(=確認用のバージョンの状態)を確認します。
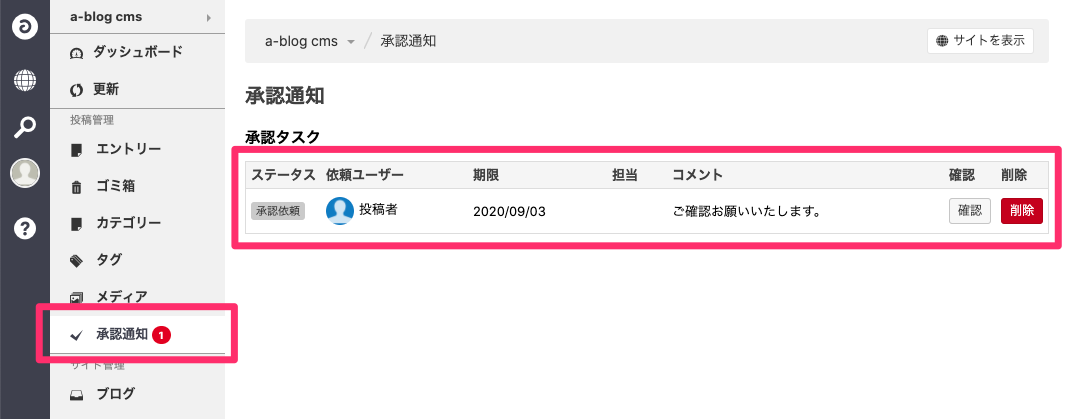
承認不可となった場合、承認依頼者は指示に従い修正をします。ここで行った修正は作業領域バージョンとなります。
修正を行った場合には、再度承認担当者に確認してもらう必要がありますので「2. 承認担当者に確認してもらうためのバージョンを作成」で行ったのと同様に、新たにバージョンを作成してください。
以下、上記流れの3〜5を繰り返して公開となります。
確認画面を押すと、プレビュー画面の左側に承認に関する
データと入力欄が表示されます。
ここで必要に応じてコメント欄に連絡事項を入力し、最終承認、または承認却下を選択してください。
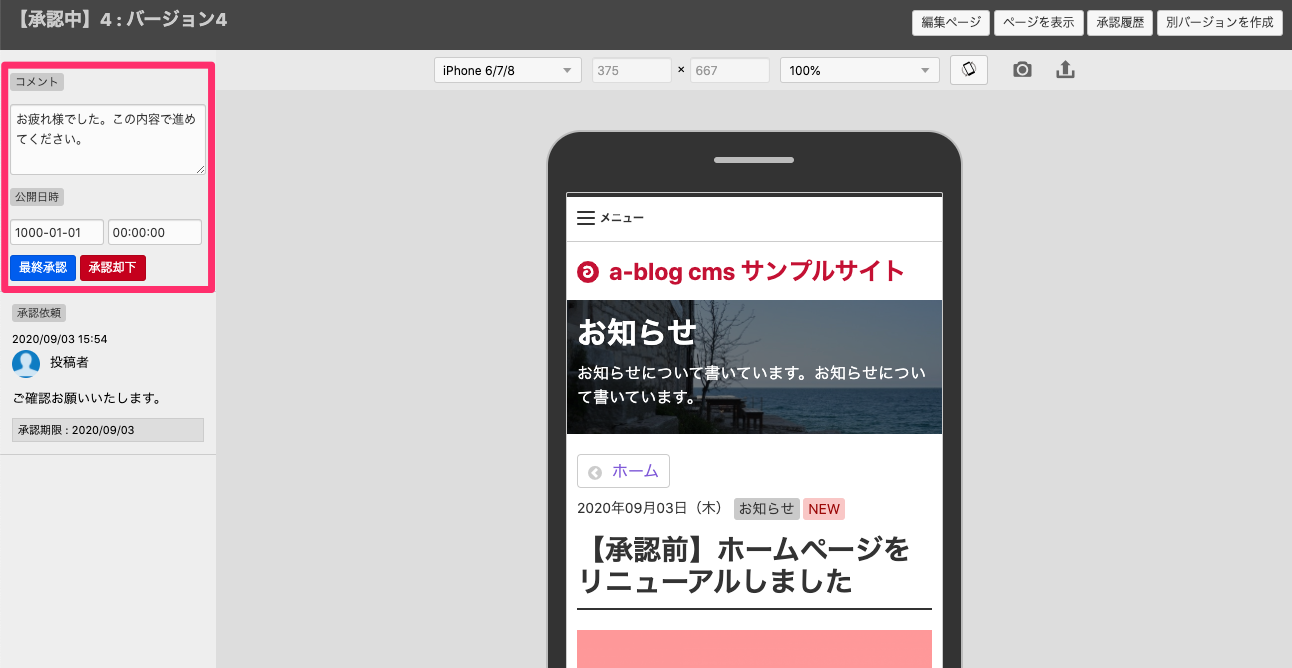
内容に問題が無ければ公開となる「最終承認」とし、問題があり承認依頼者へ差し戻す場合は「承認却下」を選択してください。
承認却下を押すと、このバージョンは公開されず、承認依頼者に承認却下のメールが配信され、ログインした際に管理ページ>承認通知 に承認却下の連絡が表示されます。
承認不可となった場合、投稿者は指示に従い修正をします。ここで行った修正は作業領域バージョンとなります。
修正を行った場合には、再度承認担当者に確認してもらう必要がありますので「2. 承認担当者に確認してもらうためのバージョンを作成」で行ったのと同様に、新たにバージョンを作成してください。
以下、上記流れの3〜5を繰り返して公開となります。
承認機能を使ってエントリーを作成した場合、エントリーに含まれている画像やPDFファイルは承認(公開)されるまで、公開時とは別の場所に、別のファイル名として保管されています。
IR情報など、承認前にファイルを見られてはいけない場合には、承認前のファイル保管場所である /archives_rev/ にベーシック認証などのアクセス制限をかけることで、公開を望まないファイルの保護ができます。
お手元のPC、スマートフォンで a-blog cms製Webサイトをご覧いただけます。
メニューの「ログイン」からエントリーの投稿も!
a-blog cms デモサイト