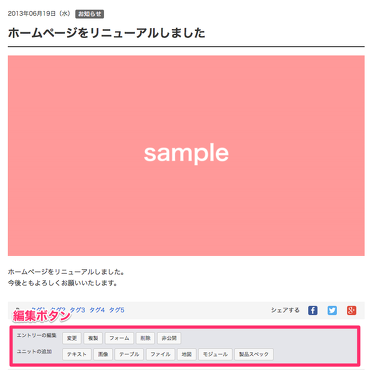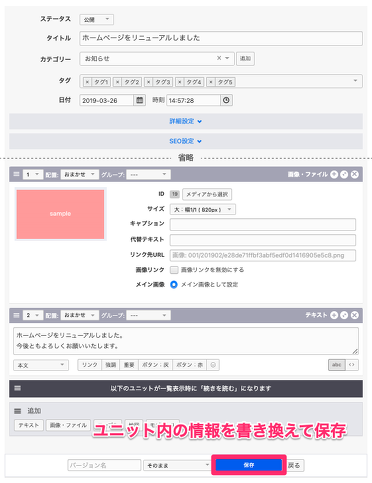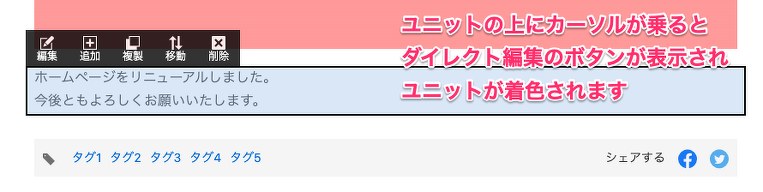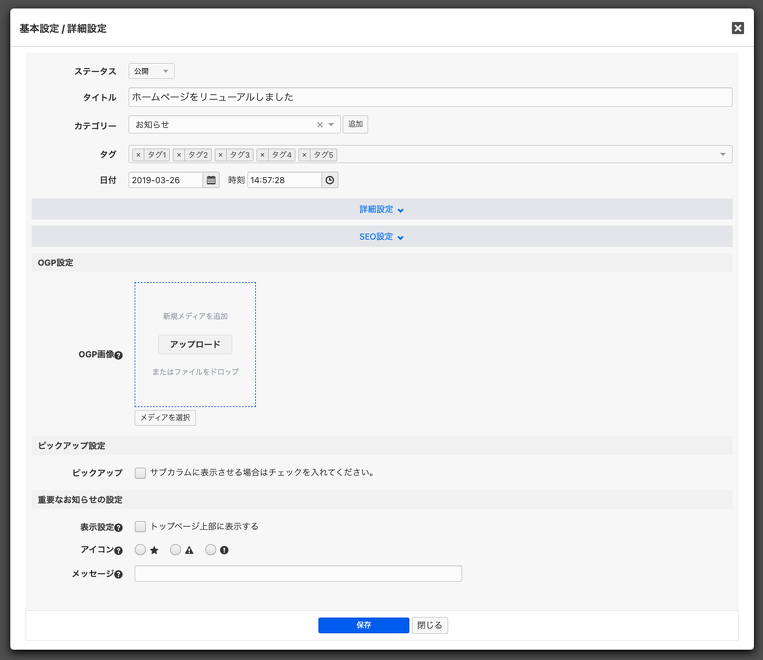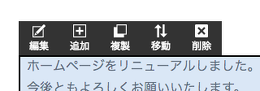エントリー変更画面からの更新
ログインした状態でエントリーを表示した場合、エントリー下部にエントリー編集のためのボタンが表示されます。
[変更]ボタンから、エントリー変更画面へ移動します。
エントリー変更画面は、新規エントリー登録と同様の画面構成で、各ユニットに全ての情報が入った状態となります。変更が必要な部分を書き換えたら、画面下部の[保存]ボタンで変更が反映されます。
ダイレクト編集機能を使った更新
ユニット数が多い場合や、後述するユニットのレイアウトが複雑に行われている場合には、エントリー変更画面からの更新がわかりにくくなってしまうことがあります。
このような場合には、ダイレクト編集機能が有効です。
ダイレクト編集機能とは?
通常、エントリーの内容を変更するためには[変更]ボタンから[エントリー作成]画面へ移動し、各ユニット内の情報を変更する必要があります。 この[エントリー作成]画面へ移動せず、エントリーの詳細表示の画面のまま、各ユニットの内容のみ変更するための機能がダイレクト編集機能です。既存のテキストや画像などの内容変更を行う際に、より少ない手順で変更ができること、レイアウトを維持したままで編集ができるのでテキストなどの変更したい部分がわかりやすいのが特徴です。
ダイレクト編集機能を使う前の準備
ダイレクト編集機能を使用するためには、このページの内容を行う前に、管理ページのコンフィグ管理>編集設定でダイレクト編集機能を有効にする必要があります。
ダイレクト編集機能を有効にする

編集設定でダイレクト編集機能を有効にすると、ログインした状態のエントリー表示には、ダイレクト編集のボタンが表示されます。エントリーの一覧表示時にはダイレクト編集機能は使用できません。
ダイレクト編集機能が無効になっている場合(ボタンのラベルが「ダイレクト編集 ON」)は、ボタンをクリックして有効にしてください。
ダイレクト編集が有効な場合は、ユニットの上にカーソルが乗るとダイレクト編集のボタンが表示され、ユニットが着色されます。
エントリー詳細
ダイレクト編集がONの場合にタイトルをクリックすると、通常は編集画面で変更する項目について画面遷移をせずにポップアップで呼び出しができます。
このポップアップ画面で変更した内容は、ポップアップ画面内の保存ボタンを押した時点で反映されます。
ダイレクト編集OFF
画面上部の「ダイレクト編集OFFにする」ボタンでダイレクト編集を終了します。必要な編集が終わったらここでダイレクト編集を終了(無効化)します。
ユニット情報の操作
ダイレクト編集機能が有効な状態では、マウスポインターをエントリーに重ねると、ユニット単位で背景色が表示されます。この時、ユニットの上部にダイレクト編集のための機能ボタン群が表示されます。
ユニットの変更
変更アイコンをクリックすると、そのユニットの編集画面が表示されます。必要に応じて変更し、ユニットを更新ボタンで更新が反映されます
ユニットの追加
追加アイコンをクリックすると、このユニットの下にユニット追加ボタン群が表示されます。
それぞれのユニット追加ボタンで、該当ユニットの入力画面がポップアップで表示されます。
ユニットの複製
複製アイコンをクリックすると、このユニットの下に同じユニットが追加されます。この複製機能は即時反映されます。
ユニットの並び替え
並び替えアイコンをクリックすると、ユニットの周りにラインが引かれ、ユニットの順番をドラッグ&ドロップでいれかえることができます。また、各ユニット右上にはそのユニットのは位置情報(おまかせ、全体など)が表示されます。
この機能で行った並び替えは、ユニット右上の「ソートOFF」をクリックした時点で反映されます。
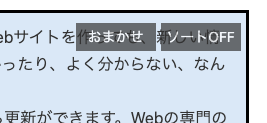
ユニットの削除
削除アイコンをクリックすると、このユニットを削除します。
アイコンクリック時には確認画面が表示されますが、確認画面でOKを選択した場合にはユニットは即時削除されます。
ダイレクト追加
ダイレクト編集がONの場合、ユニットの追加ボタンを押した時点で仮のコンテンツが登録されます。
テキスト、画像、ファイル、地図、YouTube、画像URLの各ボタンに対応した仮コンテンツが登録されますので、適宜変更してご利用ください。