[ログイン]ボタンをクリックした時にユーザーIDまたはパスワードが違います。と表示された場合は、以下のような問題が考えられます。
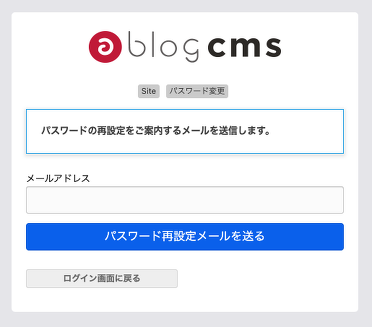
パスワードを忘れてしまった場合は、パスワードを再発行しましょう。CMSにユーザー登録済みのメールアドレスを入力すると、再設定方法を案内するメールが送られます。メールの内容に従って新しいパスワードを登録してください。
一般ユーザーがパスワードを忘れてしまった場合にも同じ方法でパスワードを再送できますが、登録メールアドレスを忘れてしまった場合には、管理者が管理画面からパスワードを再設定することで復旧できます。
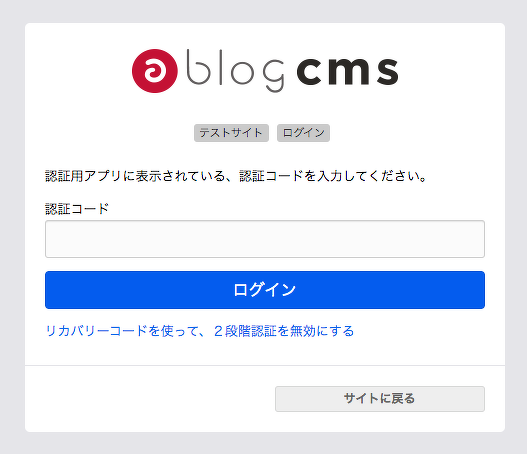
二段階認証有効時の画面
2段階認証を設定すると、ログインページでユーザーIDとパスワードの入力だけではなく、スマホアプリからの認証も必須になります。ログインを2段階にすることで、本人以外による不正ログインを防ぎます。
2段階認証の設定は、管理画面>コンフィグ>ログイン設定の順にページを移動し、「2段階認証」の項目を有効にします。
ユーザー一覧のページに移動し、二段階認証を有効にしたいユーザーを選び「変更」ボタンをクリックします。
認証の設定画面へ移動します。認証コード生成用のアプリにシークレットキーを設定します。Androidをお使いの場合は、Google Authenticator for Android、iOSをお使いの方はGoogle Authenticator for iOSのアプリをインストールしてください。
インストールしたアプリで、管理画面内に表示されているQRコードを読み取るか、手動でシークレットキーを設定してください。
アプリ内に表示された数字を管理画面に入力します。
「認証」ボタンをクリックして認証します。
成功すると、リカバリーコードが表示されます。このリカバリーコードは一度しか表示されないため、どこかにメモをしてください。
もし登録したスマホやタブレットなどの端末が手元になく困った時はリカバリーコードを使用してログインします。
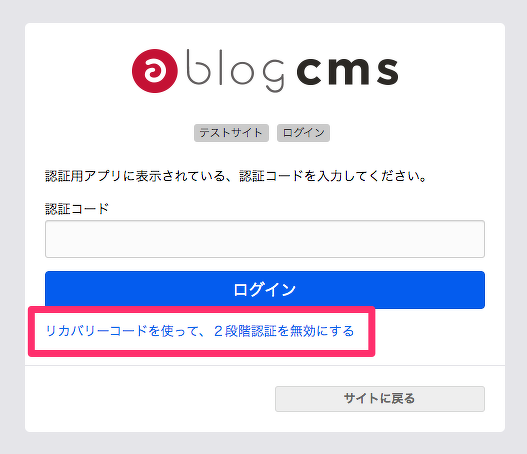
リカバリーコードはログインボタン以降にあるリンクより利用できます。
お手元のPC、スマートフォンで a-blog cms製Webサイトをご覧いただけます。
メニューの「ログイン」からエントリーの投稿も!
a-blog cms デモサイト