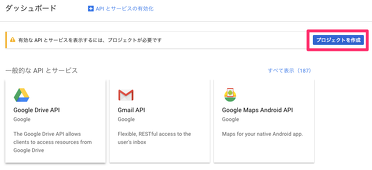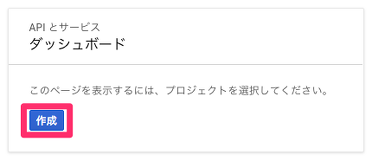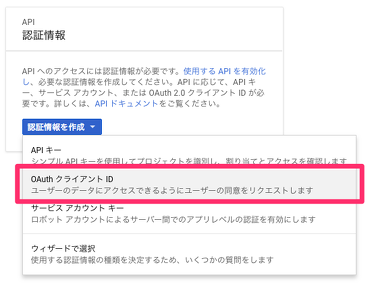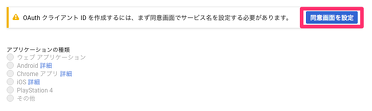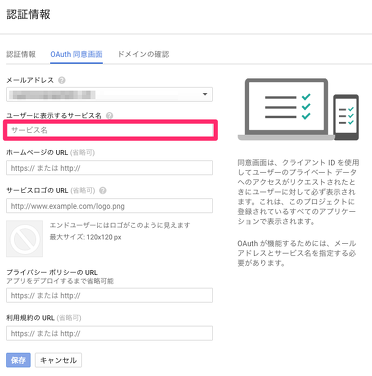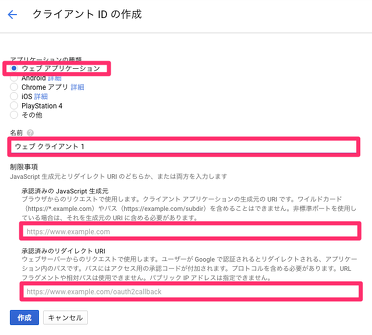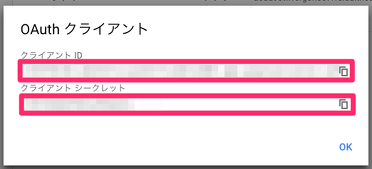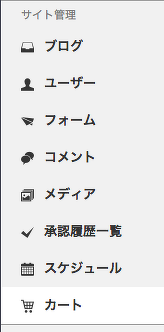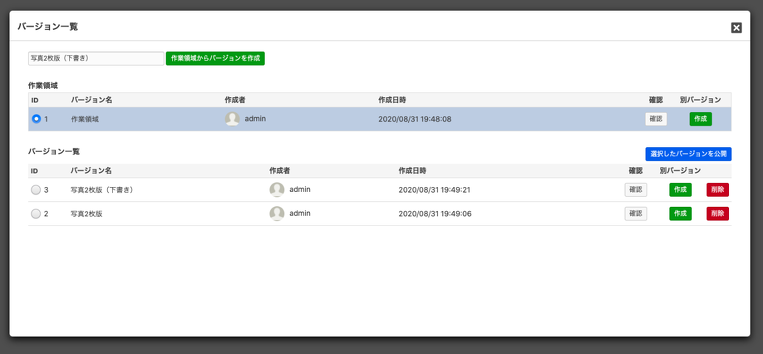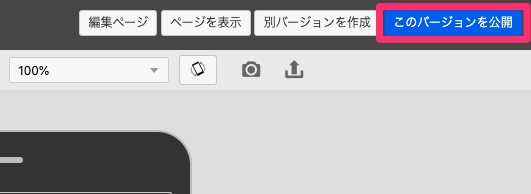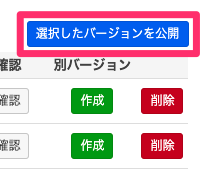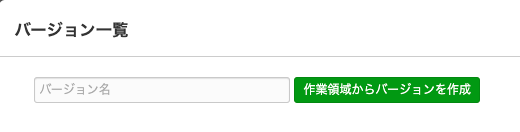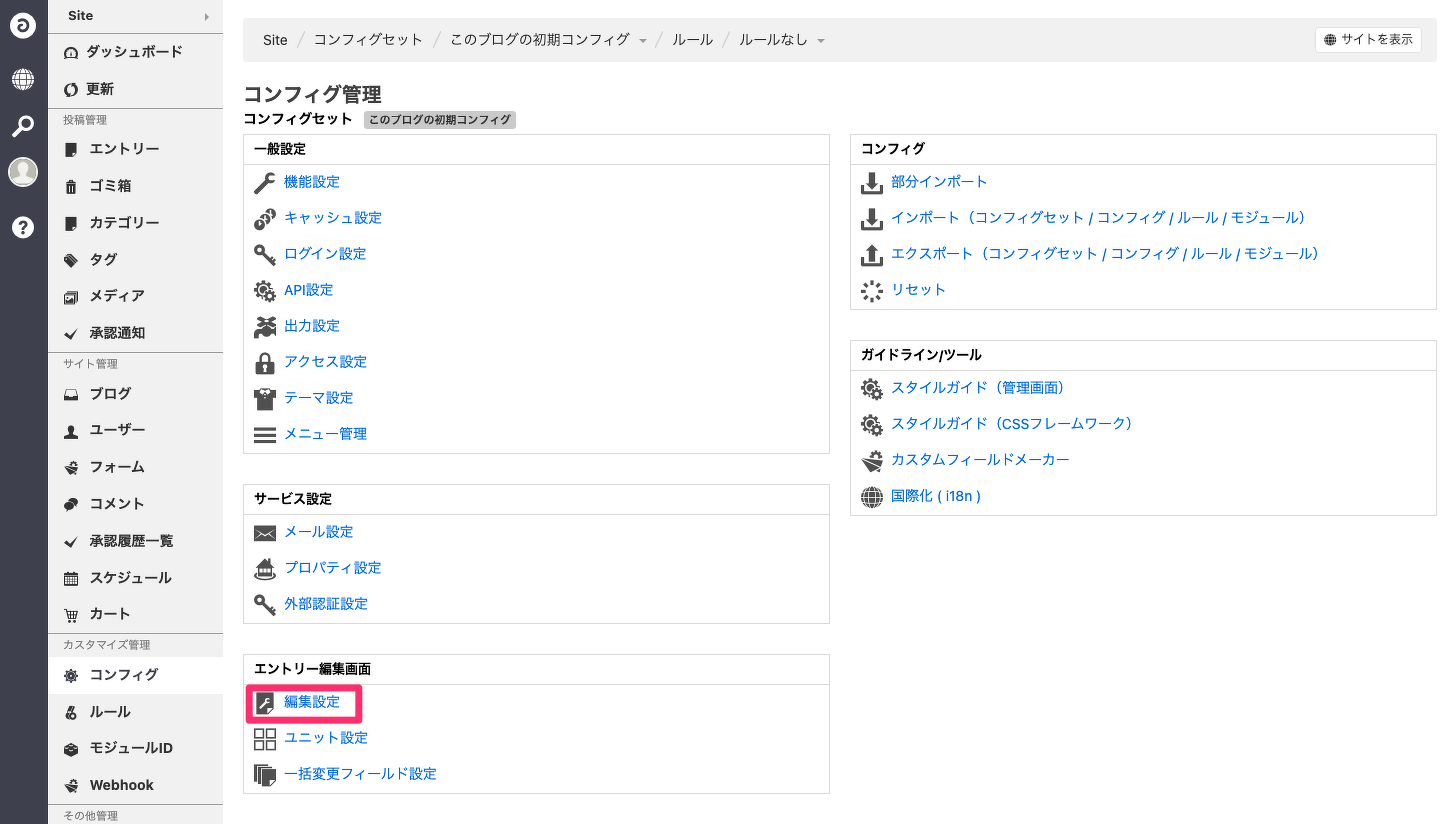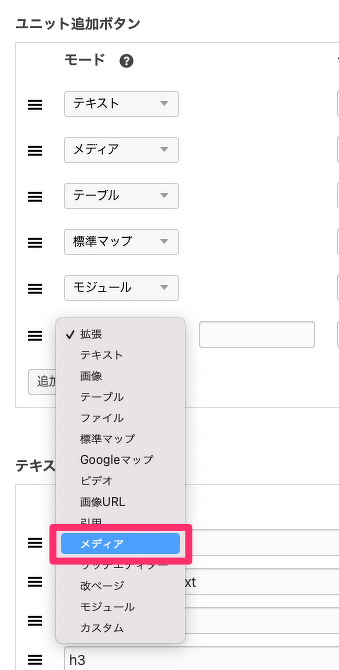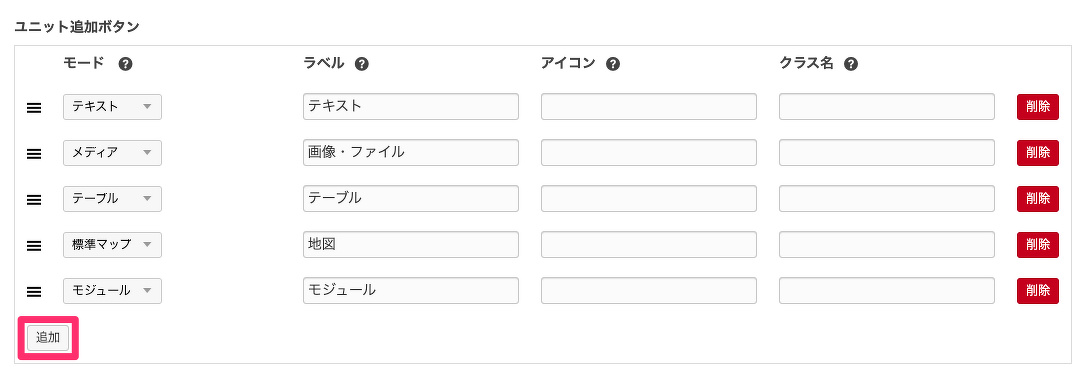Google側の設定
Googleアカウントを使ったSNSログインのための準備として、a-blog cms の管理ページ>コンフィグ>プロパティ設定 にあるGoogle(ログイン)欄の「Client ID」と「Secret Key」の2つの情報が必要になります。
この2つの情報は、GoogleのOAuth クライアント IDを作成することで入手できます。
OAuth クライアント IDの作成手順
1. Google API Console( https://console.developers.google.com/ )から、申請を行う必要があります。この時点でログインしているアカウントに関連づけられます。はじめに利用規約に同意する必要があります。
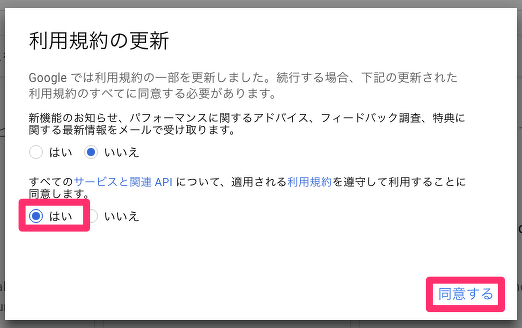
次に、画面上にある「プロジェクトを作成」から新しいプロジェクトを作成を行います。
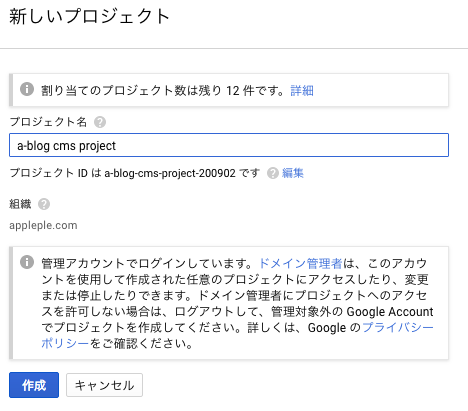
プロジェクト名を決めて、プロジェクトを作成します
2. 認証情報から認証情報作成を行います。左の「API APIとサービス」から「認証情報」を選択します。「認証情報を作成」から「OAuth クライアント ID」を選択します。
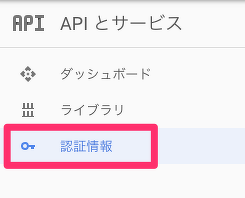
認証情報を作成します
3. クライアント ID の作成を行います。クライアント ID の作成画面からはじめに同意画面を設定します。「同意画面を設定」からOAuth 同意画面からユーザーに表示するサービス名にサービス名を入力し保存をしてください。
アプリケーションの種類はウェブ アプリケーションを選択し、わかりやすい名前(例:googleOAuthApi)を入力します。承認済みの JavaScript 生成元にGoogleアカウントでログインを行うサイトのURL(http://www.example.com)を入力します。ワイルドカード(http://*example.com)やパス(http://example.com/subdir)を含めることはできませんのでご注意ください。承認済みのリダイレクト URIには以下の内容を入力してください。
対象となるa-blog cmsのブログURL/callback/signin/google.html
4. クライアント ID の作成が完了すると、OAuth クライアントの情報が表示されます。「OK」をクリックするとファイルをダウンロードしないと見れなくなりますので、メモしておいてください。