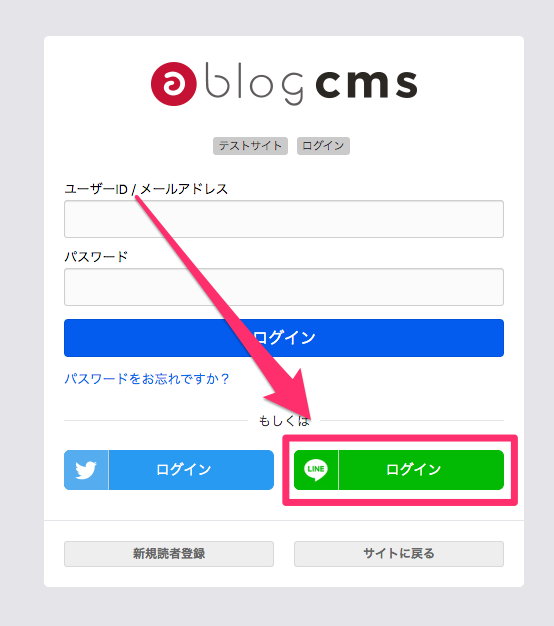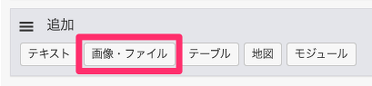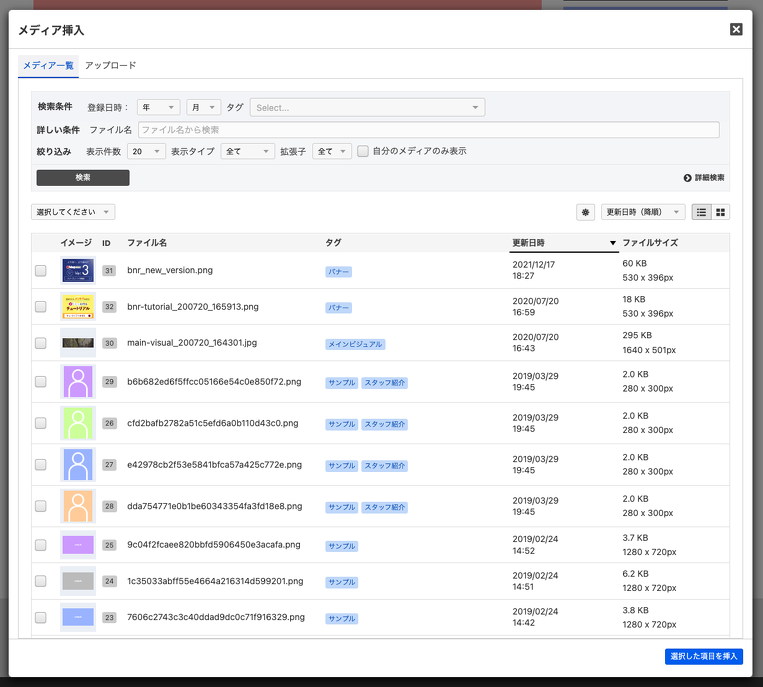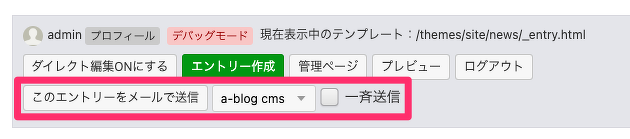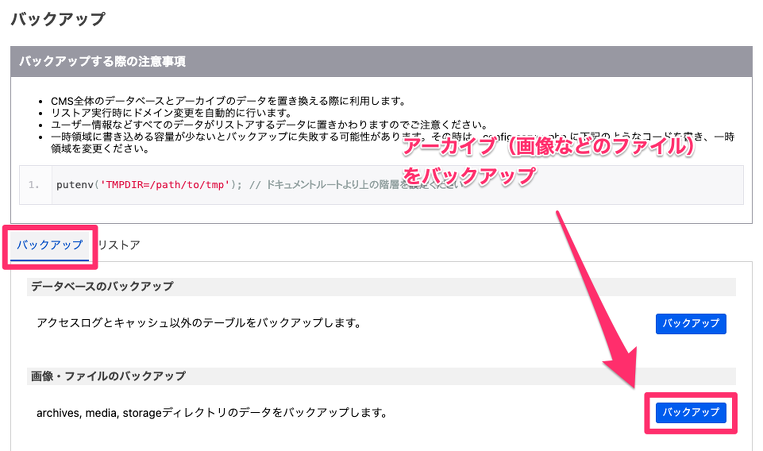LINE側の設定
この記事では、LINEログインをa-blog cmsで行う方法をご紹介します。
コンソールにアクセスして、a-blog cmsの管理画面に登録する「Channel ID」と「Channel secret」を取得します。
プロバイダを作成する
まずはプロバイダを作成します。「Create」ボタンをクリックします。
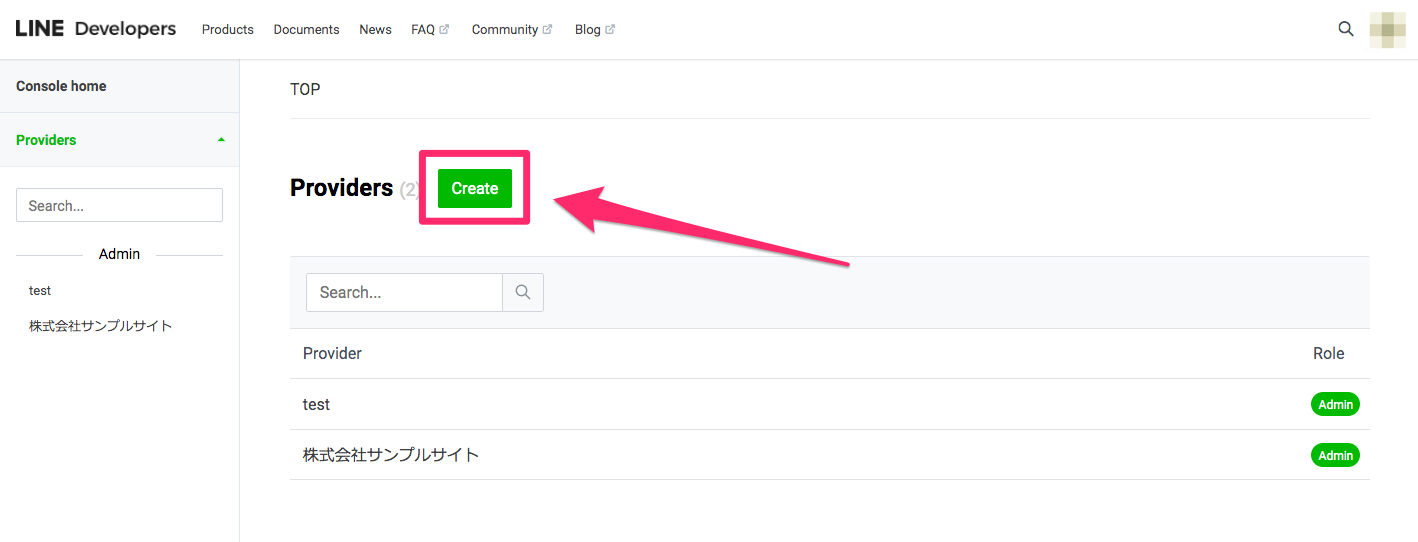
「Create」ボタンをクリックしたら、プロバイダー名を入力します。後から何の設定かわかるように、会社名やお店の名前やサイト名をご記入ください。
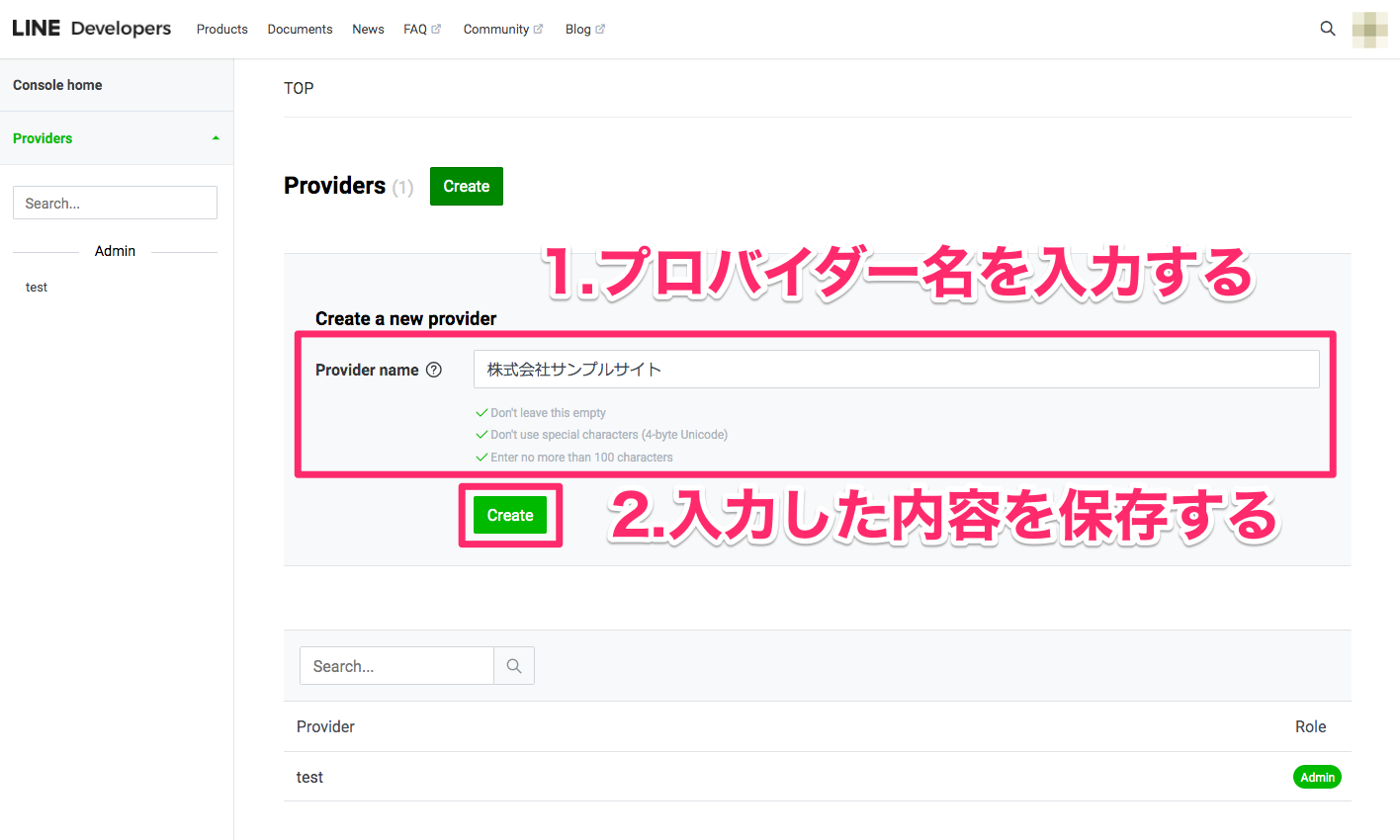
プロバイダーを作成したら、ログインチャネルを作成します。
ログインチャネルを作成する
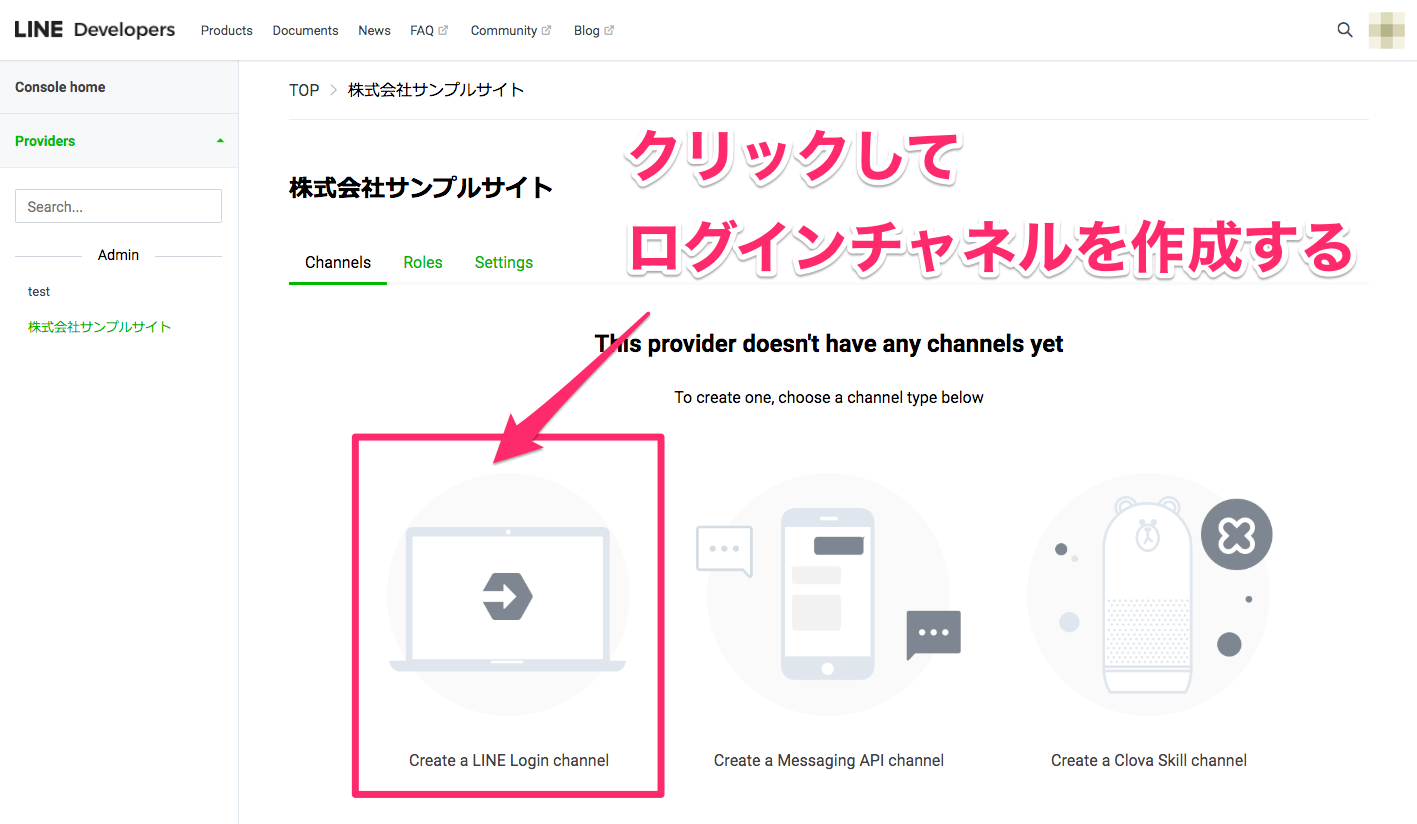
以下のような画面に移動します。入力欄を記入しましょう。
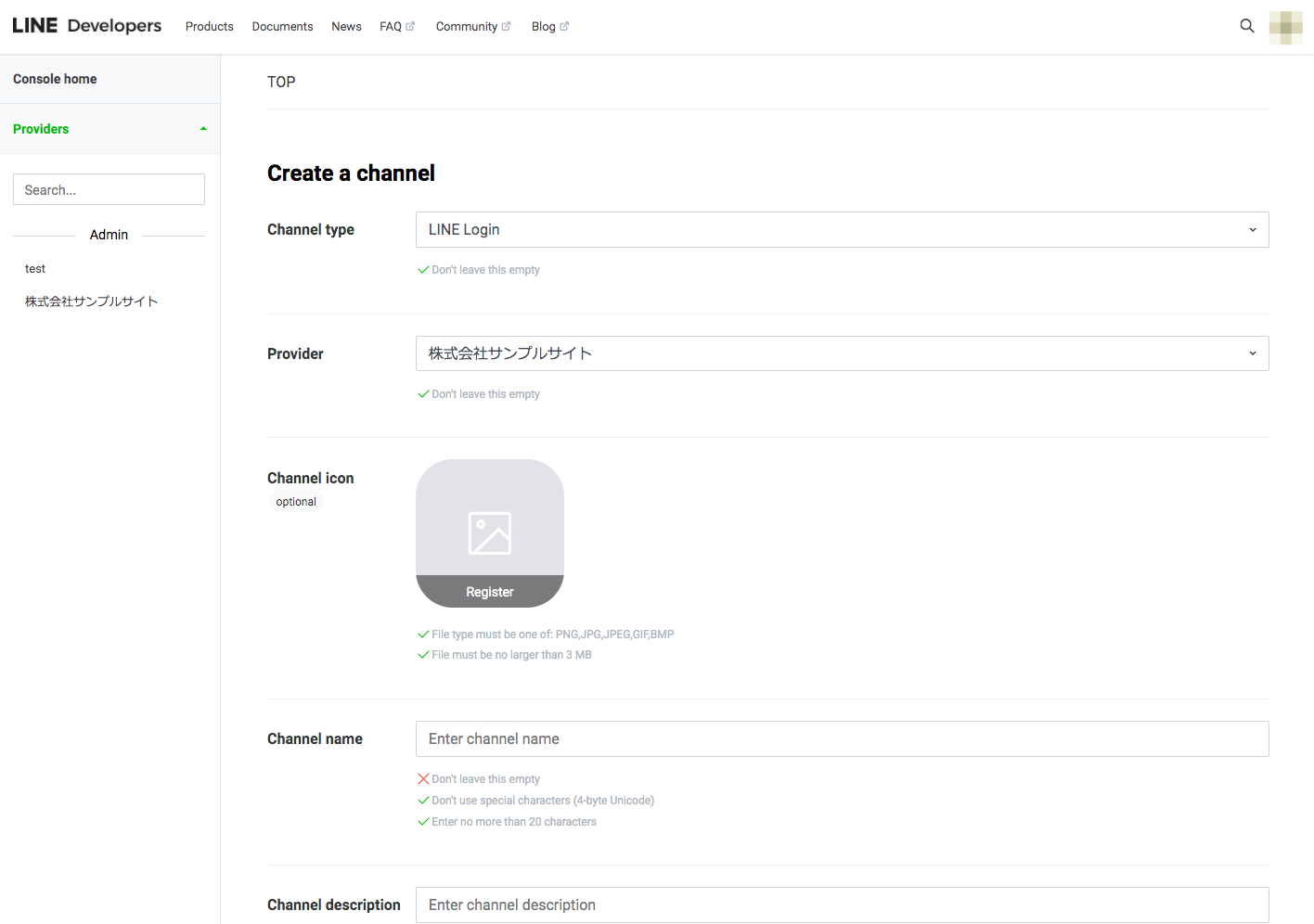
| Channel type | 「LINE Login」 を選択する(さきほど選択したチャネルタイプが選択されている状態になります) |
|---|---|
| Provider | プロバイダ名を選択する(さきほど作ったプロバイダが選択されている状態になります) |
| Channel icon | 任意のアイコンを登録する |
| Channel name | チャネルの名前(※Channel name名に「LINE」という文字を含めるとうまく作成できない可能性があります) |
| Channel description | チャネルの説明 |
| App types | 「Web app」 を選択する |
| Email address | メールアドレスを登録 |
| Privacy policy URL | プライバシーポリシーのURLがあれば登録する |
| Terms of use URL | 利用規約のURLがあれば登録する |
最後に、LINE Developers Agreement に同意し、チェックボックスをオンにしてチャネルを作成します。
Channel IDとChannel secret を登録する
内容を保存したら、作成したチャネルのページに自動で移動します。
このページに記述されている「Channel ID」と「Channel secret」の項目をa-blog cmsの管理画面に設定します。LINEログインを有効にしたいサイトにログインし、管理画面>コンフィグ>プロパティ設定の順にページを移動し、「LINE(SNSログイン用)」の欄に記述してください。
a-blog cms の管理画面

Channel IDとChannel secret をプロパティ設定に登録する
LINEのチャネルページにある LINE ID とLINE secret
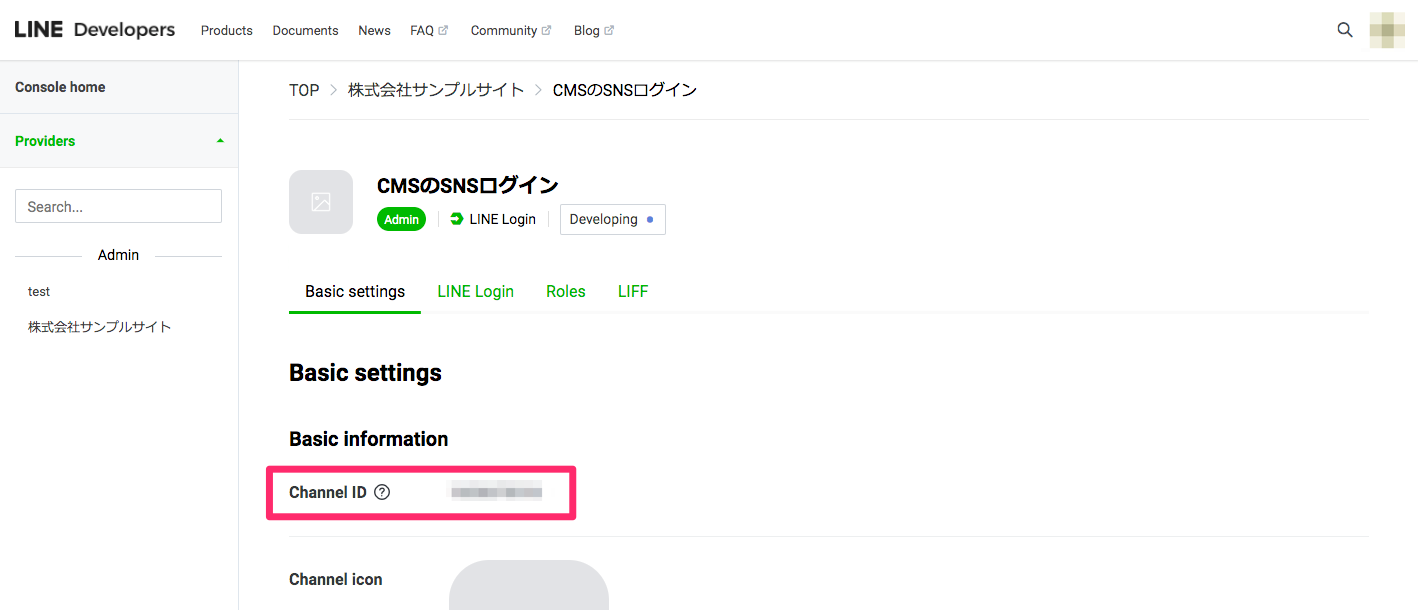
Channel IDの設定

Channel secretの設定
Callback URLを登録する
つぎは、a-blog cms の管理画面に記入されているCallback URLを確認し、LINEのチャネルに登録します。またLINEのコンソールの画面に戻って「LINE Login」タブに移動します。

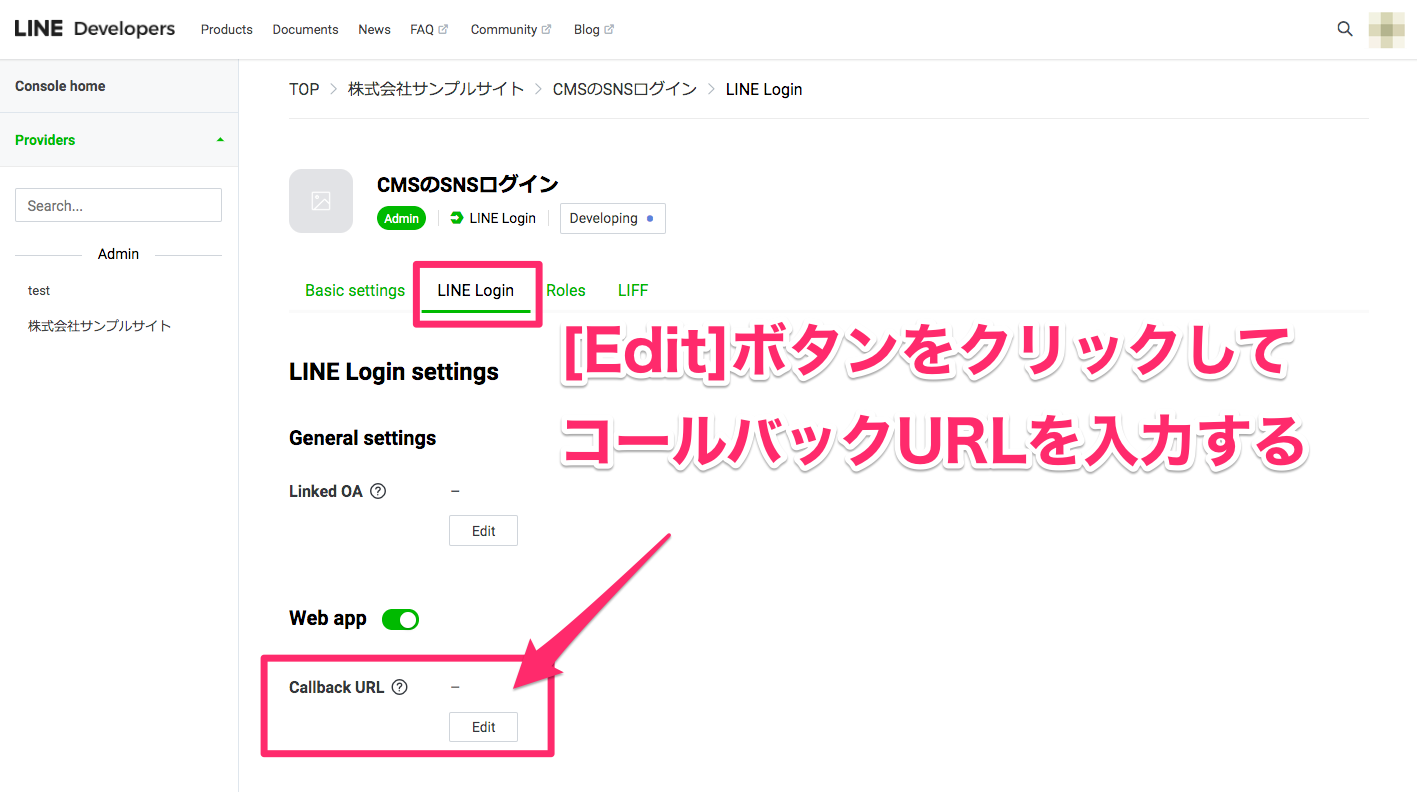
LINEログインを使用したいユーザーを認証する
管理画面>ユーザー>LINEログインをしたいユーザーの設定画面の順にページを移動し、LINEログインの項目にある「認証」ボタンをクリックします。
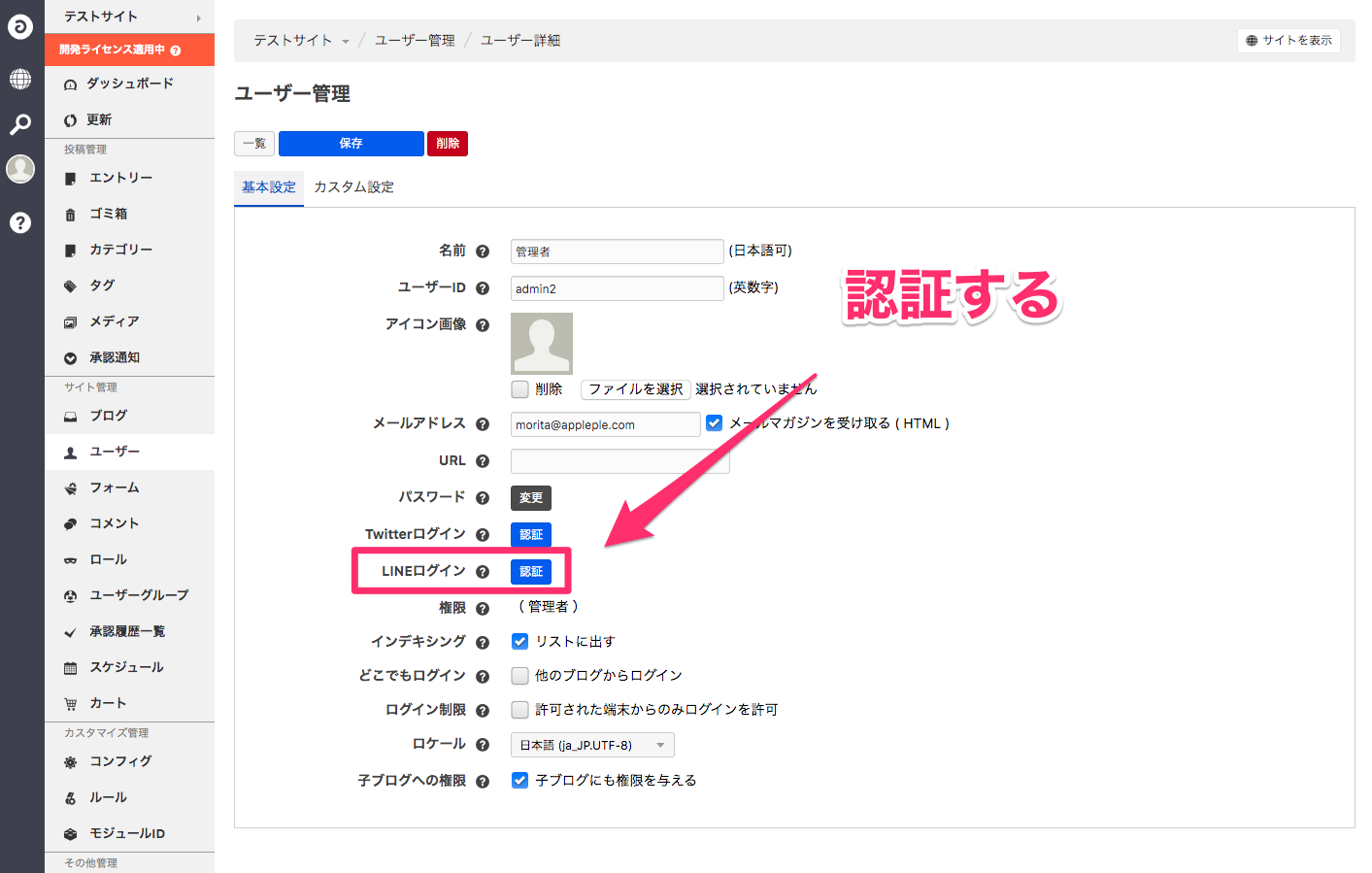
実際にLINEログインを使用する
サイトからログアウトし、ログインページに移動すると、専用のボタンが表示され、LINEログインが有効になっているのが確認できます。LINEログインボタンをクリックしてログインしてください。